What’s new in version 7.8.8 (soon to be available)
The new version 7.8.8 (already waiting for review on the App Store) will offer four AMAZING ADD-ONS:
- 1000+ Jazz Standard Progressions
- Bird Bebop Progressions
- Upper Structures
- Target Notes
Now you can import progressions with hand-made full analyses created specifically for Mapping Tonal Harmony Pro. There are two add-ons with progressions: The 1000+ Jazz Standards Progressions (a great collection with more than 1000 jazz standards fully analyzed) and The Bird Bebop Progressions (another collection of fully analyzed progressions with all the songs by Charlie Parker)
The other two ADD-ONS are incredible tools that you can apply to any progression to practice improvisation, study and arrange music like never before: Upper Structures & Target Notes (click to learn more about these two amazing add-ons)
Mapping Tonal Harmony Pro 7 iOS Manual
Let’s start with 22 Tips & Tricks in Mapping Tonal Harmony Pro iOS
THE MANUAL
There are three working modes: Map Only, Map & Score and Play-along.
You choose which mode to work with in the initial screen:

Play-along mode

The play-along mode will allow you to open progressions and play them as a backing track to practice or play with. In this mode the app will show a clean view of the progressions as found in any fake-book.

There are only two buttons:

The house button will always take you to the main screen

The menu button will open a menu related to the view
The menu button in this view is for the music chart (multi-staff view) we call it the Staff Menu

Use the OPEN button to open the catalogue with all the progressions saved in your device. Mapping Tonal Harmony Pro 7 comes loaded with plenty progressions from traditional harmony theory, jazz theory, workouts and complete jazz standards fully analyzed.

Progressions are presented as chards showing the type (i.e. Song) the time signature and tempo, title and style.
To load a progression into the app just tap on the progression’s card.
There are many xml packages available with songs fully analyzed to play-along with and study you can download, such as:
1000+ Jazz Standard Progressions and The Bird Bebop Progressions.
and also some free xml packages in the Tonal Harmony Progressions Blog


There are two play modes. Use the standard play button (on the right) to play an accompaniment track with piano, bass & drums in the current style. Use the piano voicings play button (on the left) to play the progression in block chords with an optional metronome click throughout the entire track.
Note: Mapping Tonal Harmony creates an accompaniment track based on your customization. The resulting track is always different since it uses random variables to create it. If you choose to create a track that repeats too many times it will take a bit longer for the app to create the entire accompaniment.

The C button allows you to change the transposition and key of the progressions.

If a song is in Bb (as shown in the picture) and you wish to change it to C, just tap on the C note in the keyboard and the song will be transposed to that key.
If you play a transposing instrument just tap on one of the square buttons below the keyboard. For example if you play alto sax, tap on the Eb square button. The app will transpose the score automaitcally (to G in our example) but it will still sound in Bb to match your instrument’s transposition.
If you want a Sharp Key instead of a Flat key, tap on the flat round button (on the top left) to toggle between flats and sharps. And if you want to simplify accidentals (on the top right) use the Double Flat Round Button to toggle between correct accidentals spelling or a simplified version to avoid double flats, double sharps and natural enharmonic (such as E instead of showing Fb)

Tap on the Metronome round button to change tempo and style.

Adjust the tempo with the slider.
Mapping Tonal Harmony Pro comes loaded with many different styles and variations for each style. You use the left picker wheel to select the style. The second picker wheel contain variations of the drums if present in the style (D0 – D1…) Same with the piano and bass. In the example picture you can see that the Fast Swing style has two piano variations P0 and P1.
Note: We are always improving and creating new variations and styles, so make sure to always check them out to see what’s new.
Note 2: Mapping Tonal Harmony needs to recreate the accompaniment track when you change the style or variation of an instrument pattern. Make sure to stop and play again for the changes to take effect.

Repeat count: Enable the LOOP Button to make the track repeat as many times as you like. By default it comes with there repetitions. Tap on the edit box with the number of repetitions to change it.

The Mixer

Use the mixer to adjust levels, mute and change the reverb amount.
If you are using the Piano Voicings Play Mode you can adjust the level (or mute) the metronome click using the left slider with the metronome icon.
The Staff Preferences

Mapping Tonal Harmony not only can show you the progression as standard Chord Changes but also with full harmonic analysis.
To view different types of analysis and formats use the picker wheel. We have included plenty of options, with more or less analysis, bigger or smaller font sizes and spacing. In the iPhone version we have also included templates with double system breaks (notated as DB in the list, as in the example picture) With this option enabled (with can also be done by taping on the D. Brks square checkbox) the score adds and extra system break to allow the use of larger fonts.
Use any of the four square push buttons If you want to hide or show a specific type of analysis. In order, they are: Arrows & Brackets (and arrow above a bracket symbol), Chord Symbols (G7), Chord-Scales (S) and Roman Numerals (V7)
Use any of the three checkboxes to change useful notations options:
Spacing: enables auto spacing between chords, trying to avoid clashes when chord symbols are too close to each other)
D. Brks: enables the use of an extra system break on every system to allow for larger font sizes.
Abbr: enables the abbreviation of scale names to better fit the score.
Voicings Preferences

Mapping Tonal Harmony play the chords using a sophisticated algorithm based on the the chord/chord-scale pairing. This allows the app to create interesting voice leading, decide which notes are chord-tones or tensions and which tensions are available or avoids.
You can further customize the voicings by choosing the Highest Top Note available for all voicings, choose from 3 to 6 voices and select if you want the app to favor spread voicings (with more space between the notes) and whether or not to ignore the voice leading algorithm by enabling the Randomize voice-leading checkbox.
Edit Menu
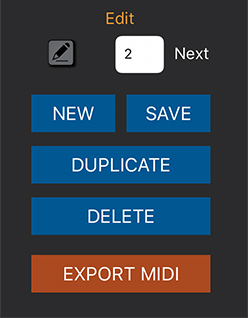
This section is only used in the Map & Score working mode. Find out more in that section of the manual.
Map Only Mode

This is the mode where you can study harmony and learn about functions. Also, if you are writing music is a great aid when trying to find cadences that work, and assimilate all concepts used in tonal harmony.
Watch the following videos to understand how the map works.
Now that you know how the map works you are ready to understand the user interface in Mapping Tonal Harmony Pro
You can view the map all by itself without the map menu with you can access with the menu button

Tap on any chord in the map to listen to it. You can zoom the map in and out.
If you Tap + Hold on a chord it will bring up the chord’s panel

Here you can choose the inversion you want and choose any of the available chord.chord-scale pairings for that function in the map using the picker wheel.
The Map’s menu

Use the menu to customize the map and its behaviour
Map Templates (Harmony Styles)

Use this picker wheel to choose between different map templates. From Jazz Standard, Blues to Late Classical, Rock-Pop & Contemporary. Each map templates contains different takes on tonal harmony based on these styles.
For example: The Jazz Standard template shows the tonic as a Imaj7, but the Blues template shows the tonic as a I7, and the Classical template a simple I as a major triad.
The functional display (Roman numerals) and the chord.chords-scale pairings also differ between the templates.
For example: In some templates you will see a SUBV7 while in others a N Neapolitan chord or a Gr+6.
Display Options

Enable the Sax round button to tell the app you want to hear chords with added tensions in the chord-voicings. Disabled it to hear just the notes indicated by the chord symbol.
The f round button toggles between the functional (Roman numerals) and chord symbols representation of the map.
The V/ii round button toggles between Roman numeral as fractions (showing the primary chord) or just the Roman numeral without the primary.
Use the map levels picker wheel to select the map level. The more advanced the map level, the more functions and complex harmonic functions will appear in the map.
Tap on any note in the keyboard to change the map’s key.
Use the Flat round button to toggle between sharps and flat keys.
Simplify accidental with the double-flat button.
Toggle between major and minor keys with the House round button.
Show or hide cadences with the Arrows and Brackets round button.
Use the Eye round button to toggle between viewing all the chords in the map, or just the ones present in the current loaded progression.
Use the Path-Arrow round button to toggle between showing paths connecting the functions of the current loaded progression.
You can view 3, 5 or All connecting paths at a time.
Panels

You can view two panels at a time. Choose the one on the right with the top picker wheel, and the one on the left with the bottom picker wheel.
The available panels are:
The Voicings Keyboard Panel

Every time you tap on a chord in the map or chart the voicings keyboard will show the voicing that is being played.
The Scales Keyboard Panel

Every time you tap on a chord in the map or chart the scales keyboard will show the current chordscale with which the chord you played is paired with.
Enable chord-tones / tensions coloring (CT witch button) if you want the scale to show you which notes are chord-tones (blue) which ones are available tensions (purple) and which ones are avoid tensions (red)
In Mapping Tonal Harmony Pro 7 each function allows a list of possibles chord-chordscale pairings. You access the list of possible chord-chordscales pairings of a function by tapping+holding on the function.

For example: by tapping+holding on the G7b9 (V7/i) you get a list with all possible pairings for this function in the current map template (different map templates will present different lists of options based on the style)
Use the picker wheel to choose with chord-chordscale pairing you want to use to play that function. The default pairing in the example is G7 – Mixolydian b9 b13 that’s why the notation in the map is G7b9. But you may choose the pairing Gaug7 – Whole Tone Scale if you wan that function to be played using that pairing.
This feature allows mapping tonal harmony pro, not only to show more accurate progressions charts, but also create better play-along tracks, piano voicings and bass-lines.
This popup menu also offers inversions. Functions play in root position by default, but if you want to play them in any other inversion you use this pop menu. Inversions are notated in the standard figured bass notation. 6(5) for 1st inversion, 64(3) for 2nd inversion and 42 for third inversion. Each inversion is also accompanied by an icon that indicates which interval is being played by the bass.
Triangle (3 sides) = 3rd on bass = 1st inversion = 6(5).
Pentagon (5 sides) = 5th on bass = 2nd inversion = 64(3).
Heptagon (7 sides) = 7th on bass = 3rd inversion = 42.
The History Panel

This panel shows the last eight chords you played in standard notation with the options of viewing arrows & brackets analysis, chord symbols, scales, Roman numerals and include tensions in the chord symbols. You can think of it as a mini-chord progression. You can also play it with the play button in the left panel.
The Map Inspector Panel

Use this panel to learn about the map. Tap on any button to highlight only the functions that belong to the concept indicated.
For example: here are the Diatonic Functions
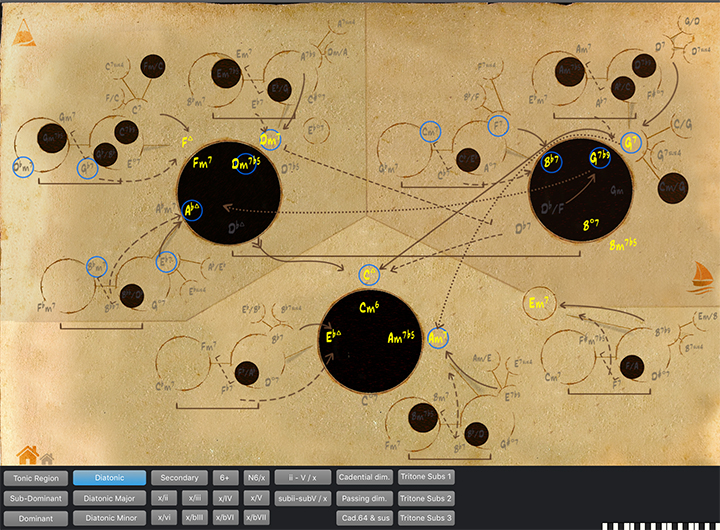
Map & Score mode

This mode is used to study, edit and create harmonic progressions. It may also be used to practice using the play-along feature by having the map available and interacting in real-time while playing an accompaniment track

In landscape orientation the multi-staff panel (on top) shows one line at a time. You can scroll and view using the different staff templates options exactly as in the play-along mode.
The center panel shows the map. And the bottom panel (which is optional) contains the two panels we already talked about in the previous section.

In portrait orientation the staff shows more lines.
Editing Progressions
You can only edit progressions in the Map & Score mode. You will need the map to add and edit chords in the progression. Mapping Tonal Harmony Pro does not use progressions based on chord-symbols but rather the use of harmonic functions.
In Mapping Tonal Harmony Pro functions are represented by three attributes:
- The Roman numeral (figured bass)
- The Chord symbol
- The Chord-scale
The Roman numeral contains the information relative to the tonic. For example: V7 is a dominant chord on the 5th degree of the tonic ( I ), a V7/ii (five seven of two) is the dominant chord on the 5th degree of the two (ii)
Inversions are also saved with the function and notated using the standard figured bass notation (as we talked about in the previous section)
Also, every function is associated with a chord symbol and chord-scale. in Mapping Tonal Harmony Pro we call it a chord-chordscale pairing.
So when you enter a chord in a progression the app saves the function, the inversion, and the chord-chordscale pairing. This allows the app to create great voicings, voice-leading and bass-lines.
To start editing the current progression you must enable Edit by tapping on the pencil button which will turn red (a red border will also appear around the chart) indicating your are editing.
Here’s a full version of a demonstration on how to create a harmonic progression in Mapping Tonal Harmony Pro iOS (including modulations). This video has a complete explanation of the process and the harmony behind the song “A Time For Love”
Here’s the version without comments at real time creating a progression with “A Time For Love”


The new version of tonal Harmony pro is great! Bet where do I find the exporten midi on my IPad?
LikeLike
Go to the files app, there should be a folder named Mapping Tonal Harmony
LikeLike
new version is fantastic. But can we import classical pieces to study ?
LikeLike
So far there are some Beethoven pieces at https://tonalharmonyprogressions.wordpress.com/
I think the app include quite a few pieces as well. What would you like to see, maybe I’ll start collecting a list of pieces to analyze
LikeLike
Stravinsky : Rite Of Spring, Firebird/Firebird Suite
LikeLike
It seems that an individual is not able to loop measures within the play-along. This is an essential feature of any play-along. Maybe I am missing something?
LikeLike
Working on that feature right now. Thanks
LikeLike
Is there a way to select a segment of a song and loop just that segment to allow work on that segment. PS I really like the new version.
LikeLike
How do I manually enter a E7 Chord? It is not present on my map.
LikeLike
Which key are you in? Have you seen the video where we show the entire process when creating a progression? Here’s the link https://youtu.be/225F66bL9XQ
LikeLike
How do I reinstate a tune I have deleted
LikeLike
assuming your are on iOS (iPad or iPhone). You could delete the app and redownload it from the App Store, then use the Restore Purchases on any of the Add-ons to make the app download the entire catalogue again
LikeLike
How can I audio sync in the new iOS Version ?
LikeLike
Is there a print out of the score like on the last one?
LikeLike
Yes
LikeLike
How do I add or delete bars to a tune I‘m writing?
LikeLike
Instead of thinking about bars, think about beats. You can delete beats and all the chords will shift. Make sure to save first. Then Tap and hold on a beat you want to delete and then choose the tool that looks like a beat (slash) with an eraser and an arrow pointing left.
LikeLike
Thanks, but you‘re not answering my question.
Let‘s say I want to write a 10 measure song like Silver‘s „Peace“. The Layout Format Templates let you only choose between 8 or 12 measures. So I will have to add or to delete 2 bars. How do I do this?
LikeLike
I have the same question. There seems to be an “insert beat” option in the hold-down menu, however I click on it and the app crashes. I’m using an iPad Pro last gen. I just want to add new bars at the end of my composition since the initial selection is just not enough.
LikeLike
The best way to add more bars is to tap and hold on the final barline and then delete it.
LikeLike